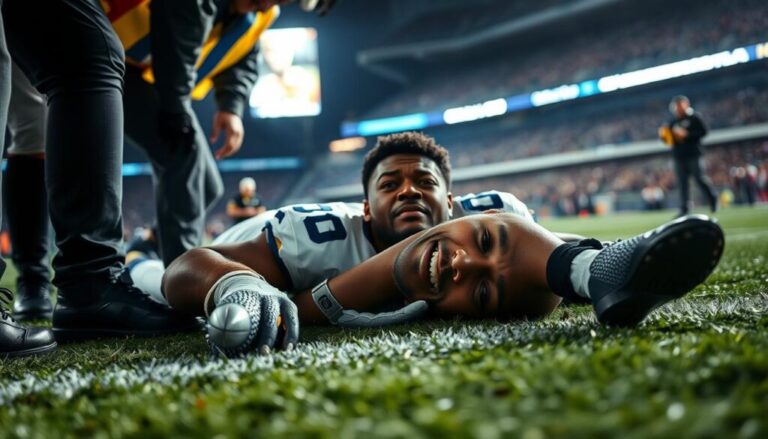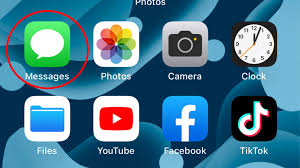Screen Password On Your Android Device
Unlock A Screen Password On Your Android Device
Table of Contents
Screen Password On Your Android Device are an essential part of our daily exists, holding sensitive information, personal data, and acting as message hubs in today’s digital age. Therefore, locking these devices with a Screen Password On Your Android Device is vital. However, sometimes you may supervise your screen lock password, pattern, or PIN, leaving you locked out of your Android device. In such situations, it is essential to comprehend how to unlock a screen password on your Android device carefully.
Screen Locks on Android Devices
There are various methods available to lock an Android smartphone or tablet:
Pattern Lock: A type of security, in which the user has to draw a shape with the finger on the dots grid.
PIN: Numeric password: enter a code sequence, 4 to 6 digits in most cases.
Password: Classic alphanumeric.
Fingerprint/face unlock: Using biostatistics, with a fingerprint or makeover gratitude that unlocks the device.
While these methods are very valuable in securing your device, they can work against you occasionally if you overlooked the unlock code or pattern. Luckily, Screen Password On Your Android Device has several behaviors that can help restore access to your device, all you need are the right tools and proper procedure.
How to Remove Android Device Screen Password
Method 1: Google Account (Find My Device)
One of the calmest methods is to utilize Google’s Find My Device. If you have your Google account recorded in with your Screen Password On Your Android Device, you can simply recover your password and unlock the screen if you connect your Android to the internet.
Steps:
Access Find My Device: On your processer or other Android, go to Google’s Find My Device site.
Log In: Sign in using the Google account linked to the locked Android device.
Select Your Device: Once logged in, choose the device that is locked from the list of available devices associated with your Google account.
Click on “Erase Device”: You will see options like “Play Sound,” “Lock,” and “Erase Device.” Choose Erase Device to perform a factory reset.
Factory Reset: All your data on your device will be deleted, which comprises apps, settings, and personal files. However, it will eradicate the Screen Password On Your Android Device from your device and you will gain admission to your device again.
Set Up Your Device: Now that your device has been reset, it will restart and set up as a new device. You will then be talented to create a new password, PIN, or design lock for securing your device.
Pros and Cons:
Pros: This technique is simple, free, and reliable if you have a Google account and an internet connection.
Cons: A factory reset will remove all your data, so it is vital to back up your data regularly to stop data loss.

Method 2: Using Samsung’s Discovery My Moveable (For Samsung Devices)
If you have a Samsung Android phone, you can use Samsung’s limited service known as Discovery My Mobile to resolve it. This allows you to unlock your expedient remotely, without needful you to perform a factory reset.
Procedure
Access Find My Mobile: Go to the Discovery My Mobile website from a computer or another mobile device.
Log in: You need to enter your Samsung account particulars to log in. It is the same Samsung account that is related to the Samsung device that has stood locked.
Select your device: Choose theScreen Password On Your Android Device in the list of devices shown to you after successful login.
Tap Unlock: Scroll through the menu at the left and tap unlock for removing your Samsung device’s screen lock
Unlocked successfully: Your phone gets unlocked without requiring you physically having your Samsung device.
Advantages and Disadvantages:
Advantages
This solution will not prompt for a factory reset, which ensures that data stays intact.
Pros: You need to have a Samsung account and register your device with Find My Mobile in advance. The second, your device should be connected to the internet for this method to work.
Method 3: Using Android Device Manager (ADB – For Advanced Users)
If you are contented with using advanced tools, you can use Android Debug Bridge (ADB) to unlock your device. This method necessitates that USB correcting be enabled on your device, which is often not the case unless you’ve enabled it earlier.
Steps:
Install ADB on Your Computer: Download and connect the Android SDK, which gives you access to the ADB tool. Commands and download links can be found on the official Android designer website.
Connect Your Locked Android Device: Use a USB chain to connect your locked Android device to your computer.
Open Command Prompt: Open a knowledge prompt window (on Windows) or a terminal window (on macOS/Linux).
Enter ADB Commands: Type the following commands to Screen Password On Your Android Device:
First, type adb plans to check if your device is connected.
Then, type adb shell rm /data/system/gesture.key to delete the design lock file.
Reboot Your Device: After executing the command, reboot your device. The screen lock should be removed.
Pros and Cons:
Pros: If USB debugging is enabled, this method is very effective and doesn’t require a factory reset.
Cons: This method is only useful if you’ve enabled USB debugging beforehand. It’s also a more practical and complex solution for users who are not acquainted with command-line borders.
Method 4: Using Harmless Mode to Uninstall Third-Party Apps (If Applicable)
In some instances, the Screen Password On Your Android Device may have been produced by a third-party app that nullifications the default Android safety features. Try entering Safe Mode to temporarily disable third-party apps and remove any screen lock applications.
Steps:
Turn Off Your Device: Totally power off your Screen Password On Your Android Device.
Enter Safe Mode: To enter Safe Mode, press and hold the Power switch. As soon as the Android logo shows up, let go of the Control button but remain to hold the Volume Down button until the device finishes resuming.
Eliminate the Screen Lock App: From Safe Mode, go to Locations > Apps and look for any third-party screen lock apps. Uninstall the app that is causation the screen lock.
Reboot Your Device: You simply restart your device in the normal way. You should lose the screen lock and, if desired, you could change the password.
Pros and Cons:
Pros: If your Screen Password On Your Android Device is a third-party app causing the issue, this is the most actual way of removing the screen lock without behind any data.
Cons: This solution applies only to screen lock problems due to third-party apps and will require identification of the problematic app.
Method 5: Reset the Factory with Recovery Mode- Last Resort
When all methods have failed, using the recovery mode to regain access to the device is done. This is going to reset the factory mode completely. All files in the device are deleted, and you will then get rid of the password, PIN, or the pattern lock restricting access to the device.
Step:
Power off Your Device Completely.
Enter Recovery Mode: Contingent on your Screen Password On Your Android Device model, press and hold the Volume Up button and the Power button concurrently. For some devices, the Capacity Down button is used in its place of Volume Up.
Navigate to Wipe Data/Factory Reset: Once you’re in retrieval mode, use the volume keys to navigate to Wipe data/factory reset. Press the Control button to choice it.
Confirm the Reset: Choice Yes to settle the factory rearrange. All data on the device will be erased, and the screen lock will be removed.
Reboot Your Device: Once the reset is done, select Reboot system now to reboot your expedient. You can now set up your device and create a new screen lock.
Pros and Cons:
Pros: This is a sure way to Screen Password On Your Android Device.
Cons: It deletes all data on your device, so it’s always important to frequently back up your data to avoid losing data.
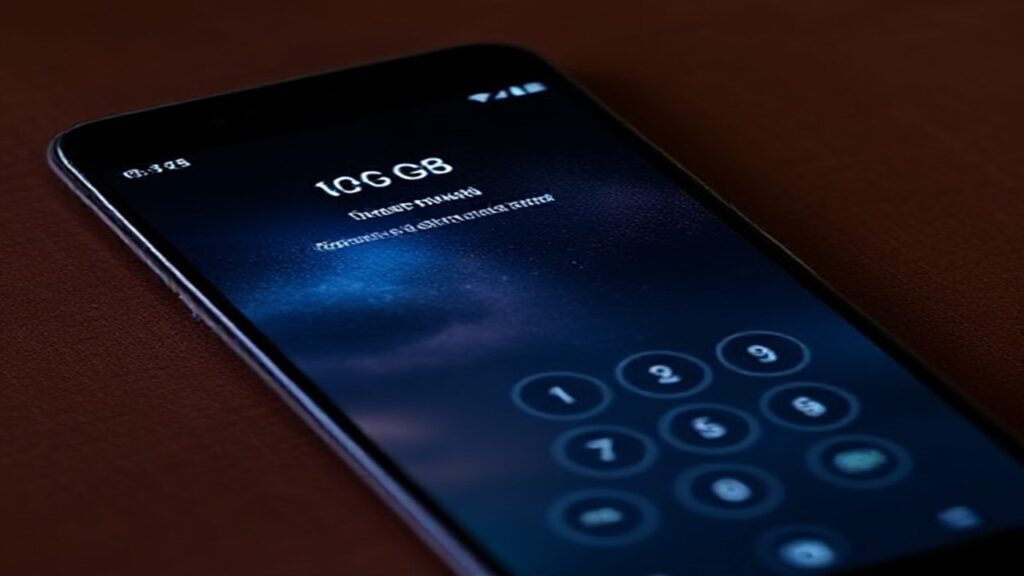
Preventive Measures against Screen Locking in the Future
Though these approaches can help you regain access to your device, the best way to avoid screen locking is to take preemptive measures. Here are some tips that can prove obliging:
Use Biometric Security: You could go for fingerprint or facial recognition method instead of using a Screen Password On Your Android Device. These are much more secure and much easier to use.
Keep Backing Up Your Data: Make sure to keep the backup of your device frequently, either through cloud services by Google or with other apps, so you don’t lose all due to the reset.
Use Google’s “Find My Device” Service: Turn on Google’s Find My Device service, so you can easily convalesce your device or perform a shop reset if needed.
Enable USB Debugging: If you are tech-savvy, enabling USB modifying on your device can help you solve your device using ADB if you overlook your screen lock.
Additional Considerations When Unlocking Your Android Device
A couple of things are often overlooked during this step: when unlocking your Android, there are quite a number of factors outside technical steps involved, which determine success and security regarding your data. Some of them include:
A. Security and Privacy Issues
Before using any unlocking method, particularly those that require third-party software or services, it is important to reflect the security of your device and data. Some third-party apps or tools may not be trustworthy and could compromise your personal material. Always ensure that the method you are using is legitimate, whether it’s through official services like Google’s Find My Device, Samsung’s Find My Mobile, or methods like ADB.
Always see to it that tools or websites you use are secure and reliable. Websites or software that promise you to unlock your device without knowing how they work or what data they access should be avoided. When using a third-party application, look up on the reviews and see if it is from Google Play, a reliable source of applications.
B. Pre-reset Data Backup
The importance of understanding that performing a factory reset on your device means that you are going to wipe all of your data: applications, settings, pictures, contacts, and more. That being said, you might be able to recover your information from a recent backup if you’ve been in the habit of saving your device.
Screen Password On Your Android Device provide cloud backup options, such as Google Photos for photos and videos, Google Drive for apps, settings, and documents, or even specific manufacturer solutions like Samsung Cloud for Samsung devices. Check if the device has cloud backups enabled to avoid losing data in the future.
C. Use the Right Recovery Method
Screen Password On Your Android Device are all different in design, OS versions, and manufacturer-specific features. Recovery modes and methods can differ from device to device, so be sure you are following the correct instructions for your specific Screen Password On Your Android Device or tablet model.
For instance, the combination of buttons for entering recovery mode may vary. Some Screen Password On Your Android Device will use Power + Volume Up while others may be Volume Down + Power or a combination of buttons with Home in older devices. If you are not sure which mixture is used for your phone, then it is healthier to look for the exact steps for your expedient model.
Also, note that some builders, such as Samsung, deliver features like Samsung Smart Switch or Samsung Kies, which enable you to restore or back up your device in case of lockouts or issues. Exploring these options can help you avoid potential data loss.
D. Preventing Future Lockouts
Once you unlock your Screen Password On Your Android Device, you might as well take proactive measures against a similar problem in the future. Here are some methods that might prevent a future lockout:
Use multiple authentication methods: aside from using a password, PIN, or pattern, enable fingerprint and facial recognition on the device. Biometric security offers another layer of convenience and ease, making it a secure substitute if you forget your password.
Enable Backup Options: As deliberated, Google’s Find My Device and Samsung’s Find My Mobile are bizarre services that enable you to access and Screen Password On Your Android Device at all. Make sure these services are triggered and that you know how to access them when wanted.
Regularly Update Your Device’s Software: Keeping your Screen Password On Your Android Device up to date is important for upholding security and fixing bugs. Often, software updates will patch susceptibilities that could be browbeaten by hateful software, so always update your system as soon as updates become obtainable.
Remember Your Unlock Pattern/Password: Noises simple, but try to pick a pattern, PIN, or password that you can easily remember. Avoid overcomplicated passwords that you could easily forget. Consider writing it down in a safe place if necessary.
E. Contacting Manufacturer Support
If none of the above ladders help you unlock your Screen Password On Your Android Device, or if you are not sure what to do, you can always interaction the customer provision service provided by the builder. In case you have a assurance or service plan, they might be able to unlock your device or overhaul it. This will depend on some documents, proof of purchase, identity verification, and other related details.
Note that Screen Password On Your Android Device with third-party unauthorized tools or services might void your warranty. It’s always best to go for the official solutions as much as possible in order not to create problems down the road.
F. Consideration of Android Device Warranty and Insurance
If your device is still under warranty or if you have device insurance, some manufacturers and carriers offer services that allow them to assist in Screen Password On Your Android Device or provide repair options. This could save you the hassle of attempting complicated solutions. Always check the footings and conditions of your warranty or insurance rule before trying to unlock your device yourself.

Conclusion
It’s annoying to forget to put a screen lock on your Screen Password On Your Android Device; however, there are a amount of approaches you can apply to recover access to your device. From Google’s Find My Device, one strength carry out a factory reset on the device for restoration. To try any of these methods, you should first back up your data regularly, as this would reduce its loss and ultimately secure your device proactively.
By following the steps drawn in this article, you can safely and competently unlock your Android device, whether you’ve elapsed your password, pattern, or PIN.
FAQs:
What is an Android screen password?
Screen Password On Your Android Device is a safety feature of an Android device that prevents it from unauthorized access. It can be a password, pattern, or a PIN and avoids the usage of your device without permission from others.
Can you recover an Android screen password without data loss?
It depends because sometimes you can, and sometimes you cannot.
If you use Samsung’s Find My Mobile and your device is registered, you can unlock the device without performing a factory reset.
Google’s Find My Screen Password On Your Android Device can also help reset your password, but it may require a factory reset, which erases your data.
If none of these methods are available or effective, you may need to perform a factory reset, which will erase all data on the device.
What is a screen password on an Android device?
This is a feature of security where you have to use a specific code, pattern, or use biometrics like fingerprints or facial recognition to unlock the device. Basically, this is the kind of password that forbids others from accessing your smartphone or tablet with your personal information, applications, or data.
What is a Pattern Lock, and how does it work?
Screen Password On Your Screen Password On Your Android Device is a kind of security wherein one draws an intricate pattern using a grid of dots to unlock a device. This pattern needs to be drawn in a continuous way, and it’s up to the user whether they want their pattern to be longer or even more complex. Most users will love it because you get to have it unlocked right away without a password or a PIN.
Can I unlock my phone if I forgot my password?
If you forgot your PIN, pattern, or Screen Password On Your Android Device, you need to erase your phone, set it up again, and set a new screen lock. Fortunately, most of your content should be restored when you re-enter your Gmail information during the device set up.
What is the secret code to unlock a mobile phone?
There is no secret code to Screen Password On Your Android Device without consequences. Some secret codes, such as *2767*3855# and *#*#7780#*#*, can help by performing a factory reset, which removes the screen lock but erases all data. These codes can unlock your phone, but they come with the risk of losing important data.